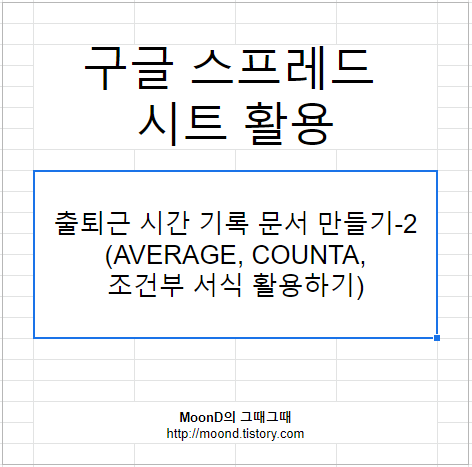
이전 포스팅에서는 날짜 채우기까지 해 보았습니다.
[구글 스프레드 시트 활용] 출퇴근 시간 기록 문서 만들기-1(ARRAYFORMULA, INDIRECT, DATEVALUE, EOMONTH 함수 활용하여 날짜 채우기)
[구글 스프레드 시트 활용] 출퇴근 시간 기록 문서 만들기-1(ARRAYFORMULA, INDIRECT, DATEVALUE, EOMONTH 함수
오늘 구글 스프레드 시트 활용은 출퇴근 시간 기록하는 시트를 만드는 방법입니다. 프리랜서이거나 재택근무 시 업무시간을 기록하기 좋은 문서입니다. 전체 통계 시트, 월별 시트로 구성해보��
moond.tistory.com
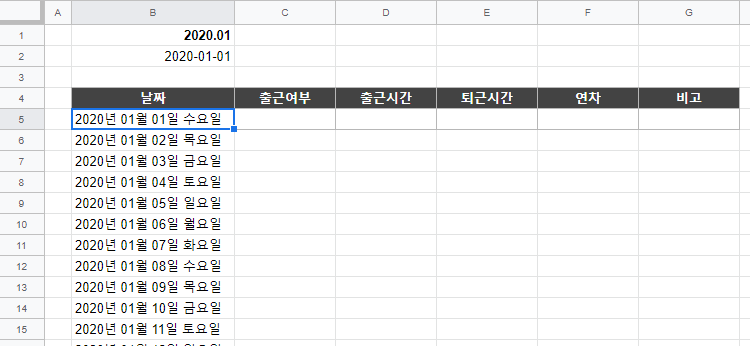
그런데 이왕에 하는 김에,
이번 달이 몇 월 인지도 월초값을 활용하여 계산해보기로 합니다.
월을 입력할 셀에 아래의 함수를 넣어줍니다.
=YEAR(B2)&"년 "&MONTH(B2)&"월"
YEAR, MONTH 함수
=YEAR(날짜)
=MONTH(날짜)
괄호 안 날짜 인수가 포함된 연도, 해당 월 값을 반환하는 수식입니다.
이제 연도와 날짜가 바뀌어도 월초값만 바꾸면 됩니다.
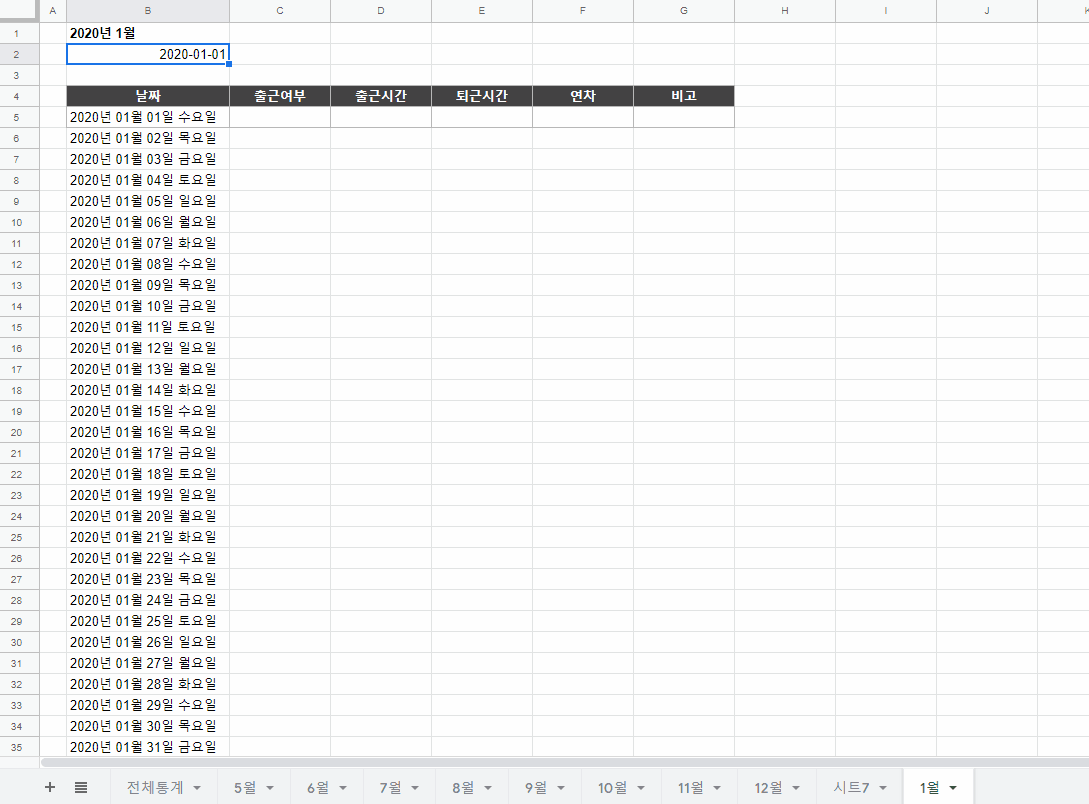
이건 예시이고, 복사는 월간 시트를 마무리한 후 진행하도록 합니다.
그럼 날짜도 채웠으니, 출근시간 퇴근시간 형식도 정해줍니다.
일단 출근, 퇴근 시간을 시간 형식으로 입력해줍니다.
개인적으로 오전/오후가 표시되고 시간과 분까지만 나오는 걸 좋아합니다만,
계산의 편의성을 위해 24시간 형식을 사용합니다.
계산 따위 필요 없다! 오전/오후를 달라, 하시는 분은
아래를 참고하시면 됩니다.
서식 지정을 원하는 셀을 선택한 후,
서식 > 숫자 > 추가형식 > 날짜 및 시간 형식 더보기
로 진입합니다.
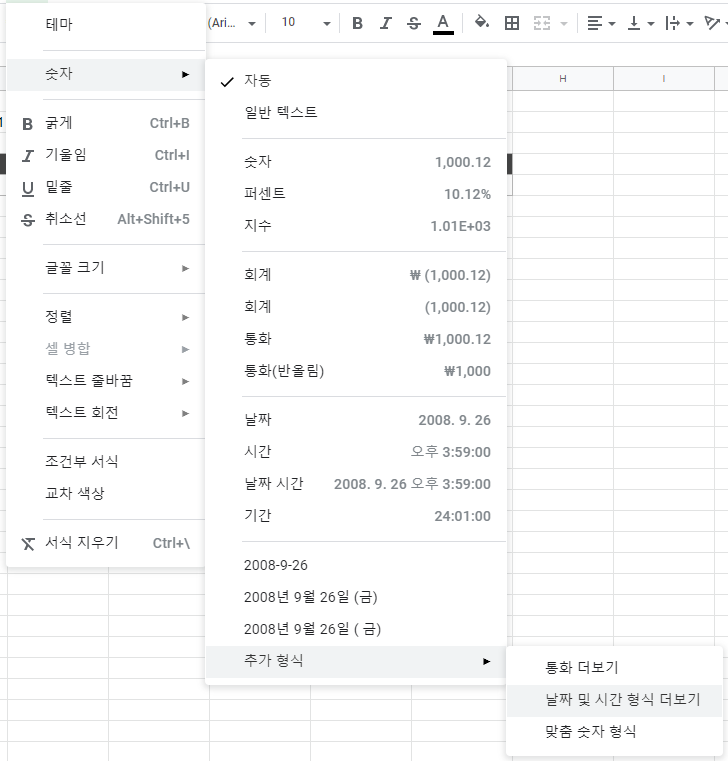
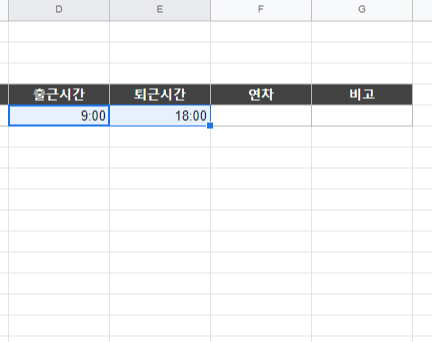
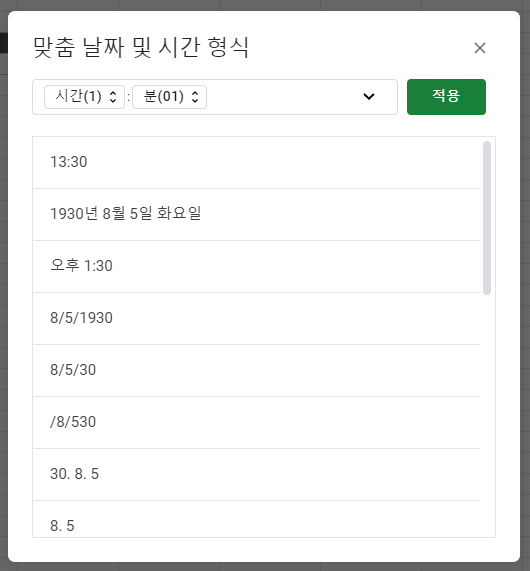
그럼 입력한 표기방법에 맞춰 맞춤 날짜 및 시간 형식 창이 뜹니다.
원하는 표기방식에 따라 커스텀합니다.
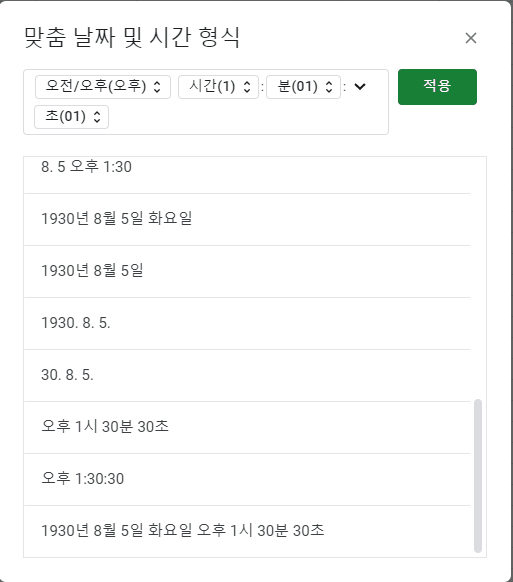
삭제를 원하는 형식을 삭제하면 됩니다.
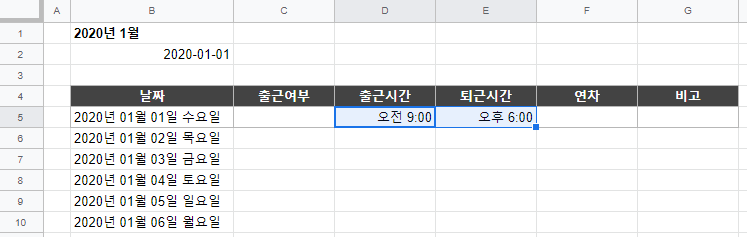
다른 요일의 셀에도 적용하고 싶다면 드래그로 복사해줍니다.
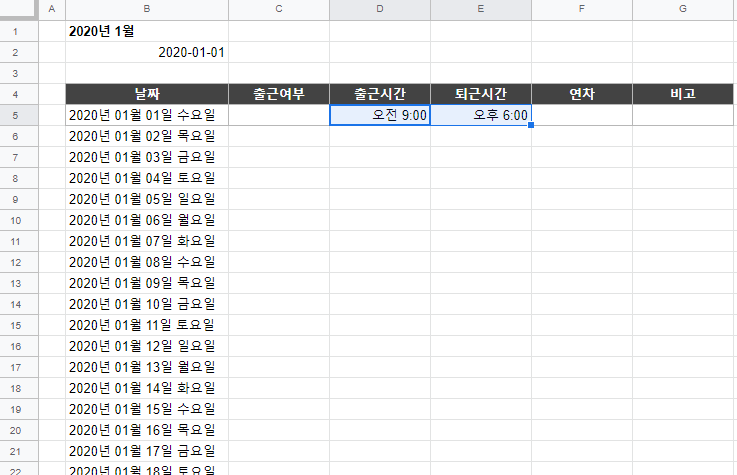
이제 이번 달의 출퇴근 시간 평균을 구해봅니다.
총출근일, 평균 출근시간, 평균 퇴근시간, 연차 사용일 항목을 만들 예정입니다.
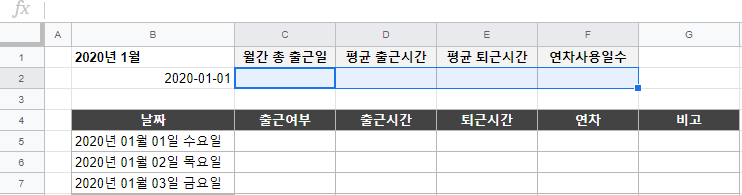
적당한 위치에 만들어줍니다.
우선 총 출근일을 만들어보겠습니다.
O/X로 구분할 수도 있지만
아무래도 O/X를 구분해서 쓰기 좀 귀찮습니다.
아무렇게나 칸만 채우면 출근으로 치기로 합니다.
그렇다면 빈칸이 아닌 칸을 계산해주는 함수가 필요합니다.
그게 바로 COUNTA 함수입니다.
COUNTA 함수
=COUNTA(범위)
1개의 인수가 필요한 함수입니다.
범위를 입력하면 범위 중 입력된 셀의 개수를 반환합니다.
입력된 텍스트가 어떤 것인지는 상관없습니다.
1일부터 30일까지 출근여부 셀의 범위를 인수로 입력해줍니다.
=COUNTA(C5:C34)
함수식을 입력한 이후 출근여부 셀에 아무 말이나 적으면
출근일이 카운트됩니다.
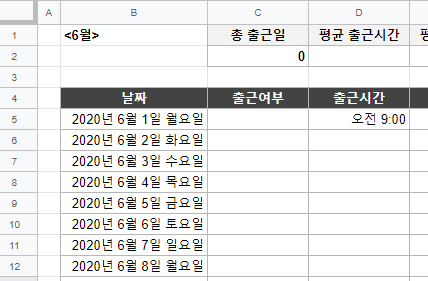
이제 평균 출퇴근 시간을 구해보겠습니다.
AVERAGE 함수로 간단하게 구할 수 있습니다.
AVERAGE 함수
=AVERAGE(범위)
1개의 인수가 필요한 함수입니다.
범위 내의 값의 평균을 내어줍니다.
텍스트는 자동으로 무시하고 숫자값의 평균을 내어주는
아주 편리한 함수입니다.
오전/오후 글자가 있는 서식을 적용했더라도 알아서 평균값을 내어줍니다.
이 함수를 출/퇴근 시간 셀에 적용해줍니다.
평균 출근시간 =AVERAGE(D5:D34)
평균 퇴근시간 =AVERAGE(E5:E34)
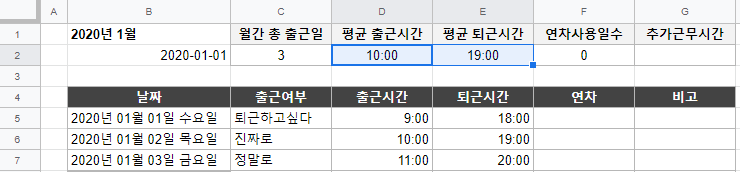
연차 사용일에도 동일하게 COUNTA 함수를 적용해줍니다.
새로 수식을 적을 필요 없이,
총출근일 셀을 복사하여 연차 사용일에 붙여 넣으면
범위도 함께 변경됩니다.
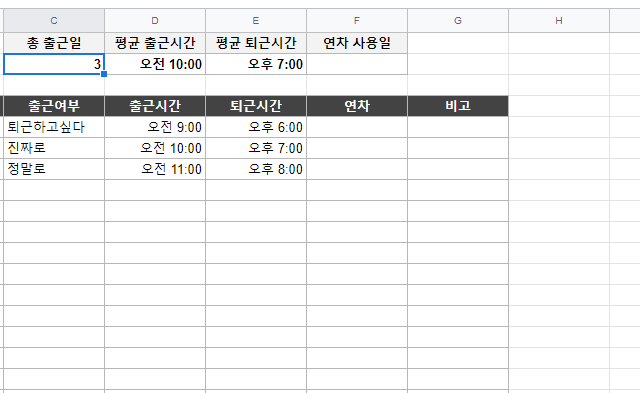
그런데 토요일/일요일은 쉬는 날입니다.
쉬는 날에조건부 서식을 활용하여 표시해줍니다.
아무 셀에서나 오른쪽 단추를 눌러 조건부 서식으로 들어갑니다.

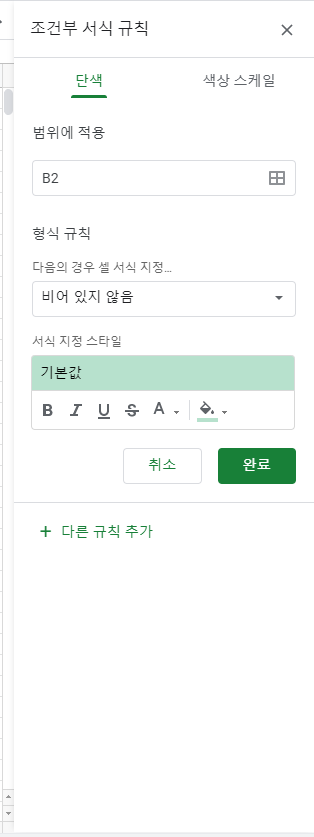
조건부 서식을 선택하면 우측에 컨트롤러가 나옵니다.
원하는 조건을 입력해줍니다.
아래와 같은 조건 중 선택할 수 있습니다.
토요일, 일요일을 찾아야 하므로 텍스트에 포함 규칙을 선택합니다.
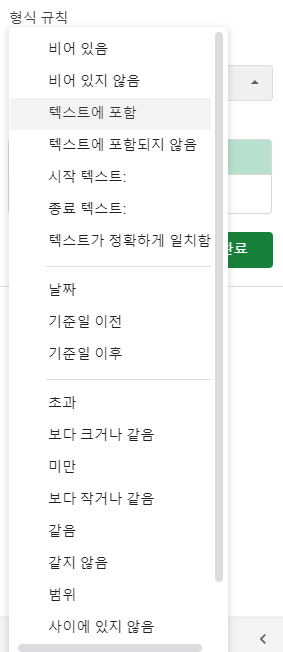
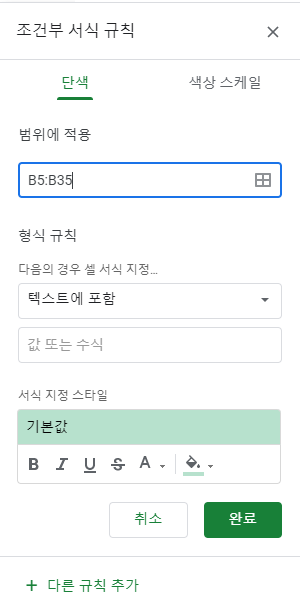
텍스트를 입력하고 원하는 색상을 선택하고 나면 바로 조건부 서식이 적용되는 것을 확인할 수 있습니다.
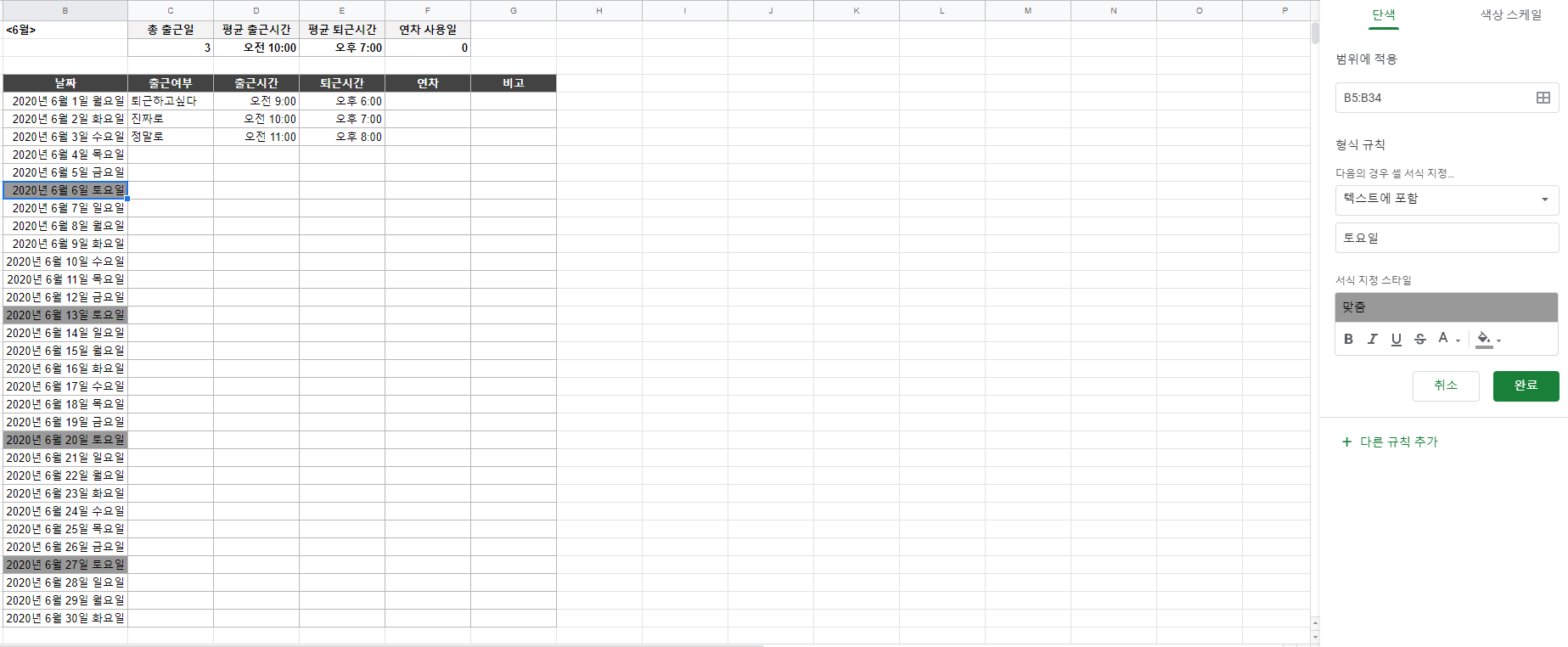
이 상태에서 굳이 완료를 누르지 않아도 서식은 저장됩니다.
아래에 +다른 규칙 추가 버튼을 선택하면
현재 입력한 규칙이 그대로 복사된 상태에서 새로운 조건을 설정할 수 있습니다.
일요일 규칙도 입력해줍니다.
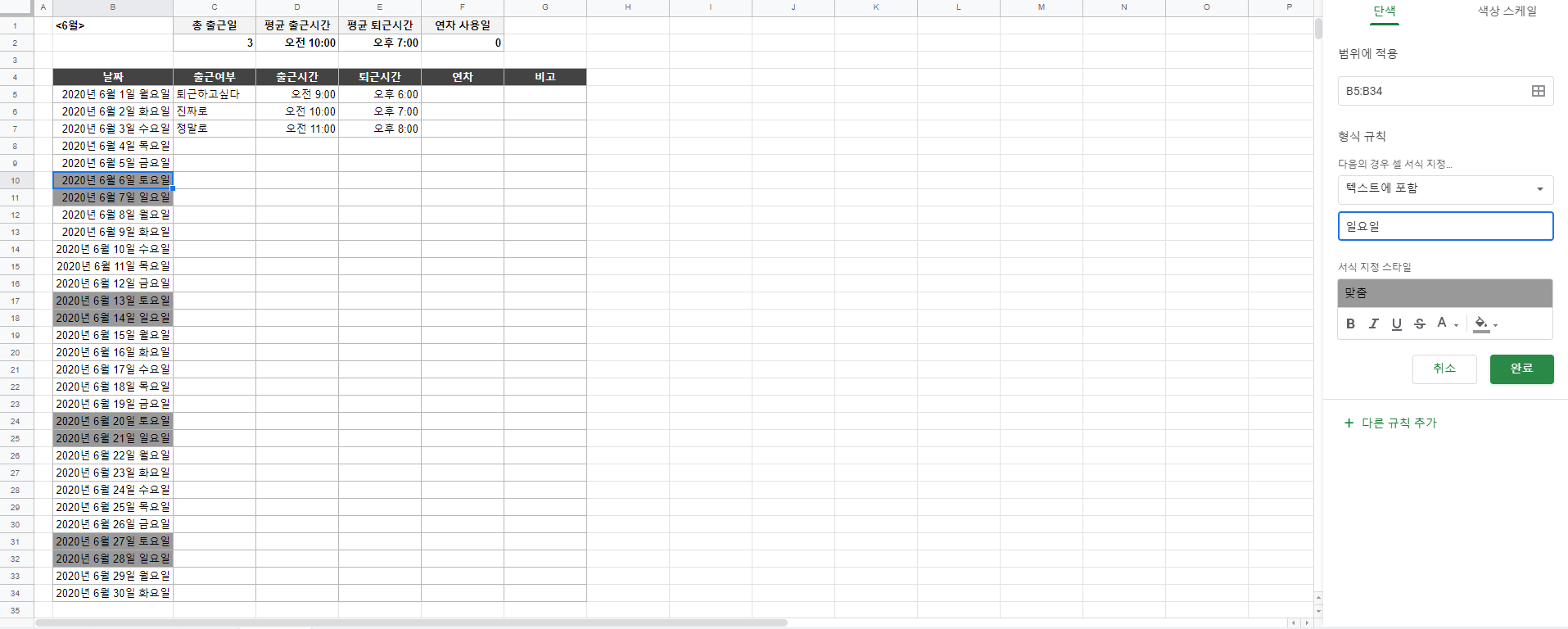
완료를 눌러주면 지정한 규칙을 확인할 수 있습니다.
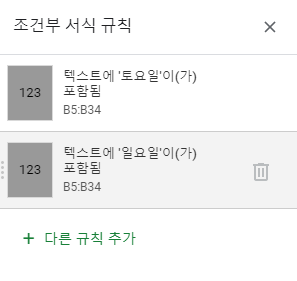
여기서 + 다른 규칙 추가를 누를 경우에는 기존 규칙의 양식이 복사되지 않습니다.
이왕 하는 김에 연차를 쓴 날도 표시해봅니다.
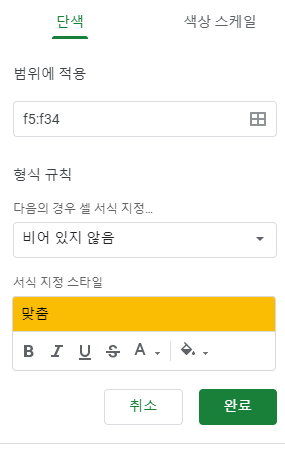
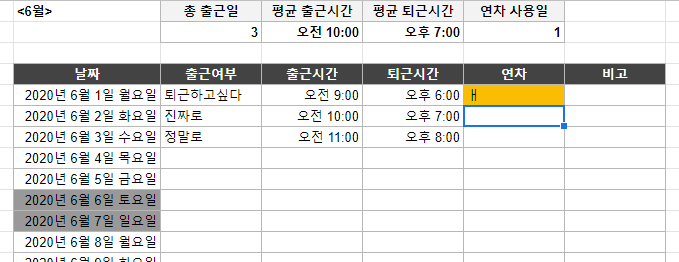
비어있지 않을 경우 색상을 표시하는 규칙을 입력하면
연차를 사용한 기쁜 날은 별도의 색상으로 표시됩니다.
다음 포스팅에서는 초과 근무시간 계산하는 방법에 대해서 알아보도록 하겠습니다.
'구글 스프레드 시트' 카테고리의 다른 글
| [구글 스프레드 시트 활용] 출퇴근 시간 기록 문서 만들기-4(매크로, 다른 시트 값 불러오기, SUM, AVERAGE 함수 활용) (2) | 2020.05.20 |
|---|---|
| [구글 스프레드 시트 활용] 출퇴근 시간 기록 문서 만들기-3(IF, COUNTA, NOW 함수 활용) (0) | 2020.05.19 |
| [구글 스프레드 시트 활용] 출퇴근 시간 기록 문서 만들기-1(ARRAYFORMULA, INDIRECT, DATEVALUE, EOMONTH 함수 활용하여 날짜 채우기) (0) | 2020.05.13 |
| [구글 스프레드 시트 활용] 한화-달러 계산 최종 정리(엑셀파일 有) (0) | 2020.05.12 |
| [구글 스프레드 시트 활용] IF, ISNUMBER 활용하여 경고문 만들기 (0) | 2020.05.08 |




댓글